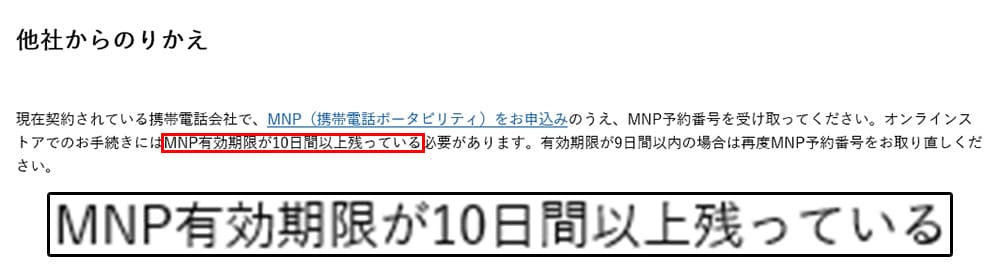この記事ではGoogle Pixelをワイモバイルで使う手順を実機を交えて解説しています。
初めてワイモバイルへ乗り換える方でも、理解しやすいように1から10まで要点をギュッと絞って解説しているのでぜひ参考にして頂ければ幸いです。
↓大まかな流れは以下のとおり↓
- ワイモバイルで使うPixelの準備をしよう
- キャリアからMNP予約番号を取得しよう
- ワイモバイルへ申し込もう
- ワイモバイルへ回線切替をしよう
- ワイモバイルの初期設定をしよう
| 申込み先 | キャンペーン内容:6月版 |
|---|---|
| ワイモバイル (公式店) | ・SIMのみ+MNP、新規申込みで最大20,000円分のPayPayポイント。 ・人気端末大幅値引! ・新規事務手数料(3,300円)無料 |
| ワイモバイル ヤフー店 | ・いつ申し込んでも可:SIM新規契約特典+どこでももらえる特典で最大3,000円分のPayPayポイント。また契約完了月の3ヵ月後月にPayPay加盟店にてPayPay残高での支払いで最大7,000円相当を付与。 ・新規事務手数料(3,300円)無料 |
↓目次をクリック(タップ)してもらえればジャンプします。↓
Contents
手順①:ワイモバイルで使うPixelを準備しよう
Pixelシリーズとワイモバイルの組み合わせはとっても人気です。
ですが、Y!mobileではPixelの販売はしていないので、『ワイモバイルでPixelを使おう』となったら必然的に以下のパターンに分類されます。
↓ ↓
①SIMフリー版のPixelを購入する
②キャリア版のPixelをそのままY!mobileで使う
③中古でPixelを購入して使う
①SIMフリー版のPixelを購入する方の場合
ではまず、「SIMフリー版のPixel」から確認していきましょう
ワイモバイルへ乗り換えるタイミングでGoogle Pixelへの機種変更を考えている方は、ワイモバイルへ乗り換える前に、Googleストアで「SIMフリー版」のPixelを先に購入しておきましょう。
また文字通りですが、Googleストアで購入したSIMフリー版は最初からSIMロックがかかっていない状態なので、今後『ワイモバイル以外の格安SIMを使ってみたい!』という時もスムーズに乗り換えることが可能です。
僕もPixelシリーズはずっとSIMフリー版を使っています↓
②キャリア版のPixelをそのまま使う場合
次は「キャリアで購入したPixelをワイモバイルで使いたい!」という方です。
現在(2022年7月時点)では、ドコモ版とソフトバンク版のPixelシリーズが存在します。
■ドコモで販売されているPixelシリーズ
- Pixel 3 販売終了
- Pixel 3a 販売終了
■auで販売されているPixelシリーズ
- Pixel 5
■ソフトバンクで販売されているPixelシリーズ
- Pixel 3
- Pixel 3 XL
- Pixel 3a
- Pixel 3a XL
- Pixel 4
- Pixel 4 XL
- Pixel 4a
- Pixel 5
- Pixel 4a 5G
- Pixel 5a
- Pixel 6
キャリア版のPixelは乗り換える前にSIMロック解除をしてあげよう
これは全てに限ったことですが、キャリアで購入したスマートフォンには全てキャリアのSIMロックがかかっています。
このことから、ドコモ・ソフトバンクで購入したPixelをそのままワイモバイルで使うには、先にSIMロック解除をしてあげる必要があります。
ドコモ・ソフトバンク共にオンライン(マイページ)で簡単に解除できちゃうので、初心者さんでも安心してください。
詳しい手順は別記事にてまとめているので、そちらを参考にして頂けると幸いです。
※現在(2022年4月)はソフトバンク版からワイモバイルへ乗り換える場合なら自動でSIMロック解除を行ってくれるので、ご自身では何もしなくて大丈夫です。
③中古のPixelを購入して使おうと考えている方の場合
最後は、最近需要が高い「中古Pixel」の購入です。
僕はよく「イオシス」という中古ショップを利用しますが、Bランクでも状態が良いのが多く、Cランクでも画面にさえ傷が付いてなければカバーを付けちゃえば全然使えるOKなレベルです。
一番のメリットは、Pixelを安く購入できるので『中古品』に抵抗がない方であれば選択肢に入れてもOKですね!
また、中古での購入は「SIMロック解除済のPixel」を選びましょう。
仮にSIMロック解除がされてなくても、直接本人がショップに持って行けばSIMロック解除は可能ですが、「事務手数料3000円」と「手間」がかかるので僕は最初からSIMロック解除済を選ぶようにしています。
この他にもヤフオクやメルカリなどでも出品されていることがありますが、個人的には信頼があるネット通販の方が安心です。
手順②:MNP予約番号を取得しよう
MNP予約番号の取得手順は複数ありますが、一番簡単なのは「電話」からの取得です。
↓ ↓
| MNP予約番号の取得方法 | |
| ドコモ | ドコモの携帯から:151 一般電話から:0120-800-000 |
| au | 0077-75470 |
| ソフトバンク | 取得不要 |
| 受付時間:午前9時~午後8時(年中無休) | |
電話でのMNP予約番号取得はオペレータさんから、
- MNP(解約)に伴う説明
- MNP転出手数料3,000円の説明
- 違約金の説明(契約更新月以外の方)
- 端末残金の一括か分割か(残金が残っている方)
- 簡単なアンケート
の流れに沿って進み、これら10分~15分程度の後に「MNP予約番号」と「MNP予約番号の有効期限」を口頭で伝えられます。
↓SMSで送られてくるMNP予約番号↓
通常MNP予約番号は15日間の有効期限がありますが、公式サイトでも記載されていますが、Y!mobileへ申し込むにはこの有効期限が10日以上残っていることが条件となります。
出典:Y!mobile公式(https://www.ymobile.jp/sp/merit-demerit/mnp/)
万が一、予約番号の有効期限が過ぎてしまっても再取得は無料で可能ですが、手間がかかってしまうだけなので、取得後はそのまま申し込むのがベストですね!
手順③:ワイモバイルへ申し込もう
それでは、いよいよワイモバイルへの申込みですが、ワイモバイルではPixelの販売がないので必然的に「SIMフリー版かキャリア版の持込み」という形になりますよね。
なので、ワイモバイルでは『SIMカードのみを申し込む』ということになります。
申込み自体もシンプルなので迷うことはありませんが、大まかな流れは以下のとおりです↓
①オンラインストアへ進み、「SIMのみ」を選択する
↓
②SIMサイズ、料金プランの選択、オプションなどを選ぶ
(Pixelシリーズは全てnanoSIMサイズ)
↓
③基本的な個人情報やクレジットカード情報の入力を行う
↓
④申込み後に本人確認書類のアップロードして完璧
また、オンライン申込みは口座振替はできないのでクレジットカードの準備を忘れないようにしておきましょう。
申込み完了後にそのまま本人確認書類をアップロードすれば全て完了です!
ソフトバンクからの乗り換えは対象外になるので注意しよう
これは昔からのですが、この最大12,000円分のPayPayはソフトバンクからの乗り換えは対象外となっています。
「どこでももらえる特典」とは、これもYmobileオンラインストア(ヤフー店)の特典になります。
事前にYahoo!Japan IDを使ってエントリーを済ませるだけですが、全員が該当になるわけでななく、「エントリーおめでとうございます」と表示された方だけが対象となるので注意しましょう。
ワイモバイルのキャンペーンは「Yahoo!Japan ID」を必要とする物がほとんどなので、IDを持っていない方は事前に作成しておきましょう
シリーズ別にも解説しているので該当する機種があれば合わせて参考にしてください。
手順④:SIMカードが届いたら回線切替(MNP転入)をしよう
申込み完了から中2日~3日するとワイモバイルからSIMカードが届きます。
そしていよいよ、ワイモバイルへ乗り換えるのですが同封してある以下の電話番号に電話をかけるだけでMNP転入手続きは完了しちゃいます。
↓ ↓
・0800-909-9809
・受付時間:10時~19時
混雑具合にもよりますが、ほとんどが即時~30分以内にMNP転入が完了します。
そして、電話番号がワイモバイルに移行した時点で、今まで使っていた通信事業社は自動で解約扱いとなります!
手順⑤:PixelにワイモバイルSIMカードを挿して初期設定をしよう
回線がワイモバイルに切り替わったら最後に「APN」と呼ばれるネットワーク通信設定を行います。
この作業をしないとワイモバイルのSIMカードは使えませんが、5分くらいで終わる簡単な作業なので、サクっとやっちゃいましょう♪
初期設定などに関する全てのコンテンツは公式サイトでメッチャ丁寧な解説ページもあるので、合わせて参考にしてくださいね♪
ワイモバイルのAPNは至って簡単です。
▼最初に必ず電源をオフにした状態で、Pixel側面にあるSIMスロットを取り出したら、そこにY!mobileのSIMカードをセットして再びSIMスロットを戻して電源をONにします。
▼今回使用したのは最新の「Pixel 4a」ですが、こちらはワイモバイルのSIMカードを挿しただけで自動でAPNは完了しました。
僕はドコモ版のPixelはまだ試していないので不明ですが、もしAPNが自動にならない場合は手動でAPN設定を行います。
新規作成のAPN画面までの道のりは、[設定]→[ネットワークとインターネット]→[アクセスポイント]→[画面右上のメニュー]→[新しいAPN]をタップして新規で作成していきます。
APN情報は必要な以下の部分だけを入力して保存すればOK。
↓ワイモバイルのAPN情報↓
| Y!mobileのAPN情報 | |
| 名前 | Y!mobile(任意の名前でOK) |
| APN | plus.acs.jp |
| ユーザー名 | ym |
| パスワード | ym |
| MCC | 440 |
| MNC | 20 |
| 認証タイプ | CHAP |
| MMSC | http://mms-s |
| MMSプロキシ | andmms.plusacs.ne.jp |
| MMSポート | 8080 |
| APNタイプ | default,mms,supl,hipri |
(※設定完了後に繋がらない原因の大半はこのスペルミスが多いです。)
また、APNに関しても上記同様に専用ページがあるので、こちらも合わせて参考にして頂ければ幸いです。
以上で全て完了です!!
お疲れ様でした!!
最後は補足です。
ワイモバイルへ乗り換えるタイミングでPixelを購入するならデータ移行をしよう
ワイモバイルへ乗り換えるタイミングでSIMフリー版のPixelを購入する方は、旧端末のデータ移行を行いますよね。
AndroidはGoogleアカウントを使ったやり方で簡単にできちゃいますし、Pixelの場合は新しい方のPixelを最初立ち上げたタイミングで付属のケーブルを使って旧スマホからそのままデータ転送が行えます。
この他にもアプリを使ったデータ移行もあります。
Pixelの公式サイト内でYouTube動画もあるので合わせて参考にしてみてくださいね。
キャリア版のPixelを使う人はSIMカードを挿し換えるだけ
上記のように機種変更の場合はデータ移行が必要になりますが、既存のPixelをそのままワイモバイルで使うのであればデータ移行は不要です。
まとめ:Google Pixelをワイモバイルで使う手順は簡単
以上がGoogle Pixelをワイモバイルで使う全手順です。
冒頭でも触れていますが、ワイモバイルではPixelを販売していないので基本は、
- SIMフリー版を購入する
- ドコモ・ソフトバンクで使っているPixelをそのまま使う
という『持ち込み』のスタイルになります。
「Ymobileオンラインストア(ヤフー店)」であれば、最大15,000円分のPayPayボーナスライトをゲットできるので、特典も最強クラスとなっているので、「SIMのみ」の申し込みであれば選択肢の1つに必ず入ってくる通信事業者ですね!
また、Pixelシリーズはソフトバンクが全種類扱っていることから、自然とソフトバンクユーザーからの乗り換えが多いですが、残念ながら特典の最大までは対象外となります。
ですが、ワイモバイルはソフトバンクのサブブランド的な位置づけなので、今までとほとんど変わりなく使えるのが嬉しい部分ですし、MNP予約番号も不要なので乗り換えも簡単です。
最初は通信事業者を変更するのに『面倒…』と感じて、重い腰を上げられない方もいるかと思いますが、たった1回の手間をかけるだけで今後のスマホ代が劇的に安くなるのでやらない手はないですよね!
通信速度・品質もソフトバンクのサブブランドなので、その辺りの心配もないのが人気ポイントですね♪
| 申込み先 | キャンペーン内容:6月版 |
|---|---|
| ワイモバイル (公式店) | ・SIMのみ+MNP、新規申込みで最大20,000円分のPayPayポイント。 ・人気端末大幅値引! ・新規事務手数料(3,300円)無料 |
| ワイモバイル ヤフー店 | ・いつ申し込んでも可:SIM新規契約特典+どこでももらえる特典で最大3,000円分のPayPayポイント。また契約完了月の3ヵ月後月にPayPay加盟店にてPayPay残高での支払いで最大7,000円相当を付与。 ・新規事務手数料(3,300円)無料 |